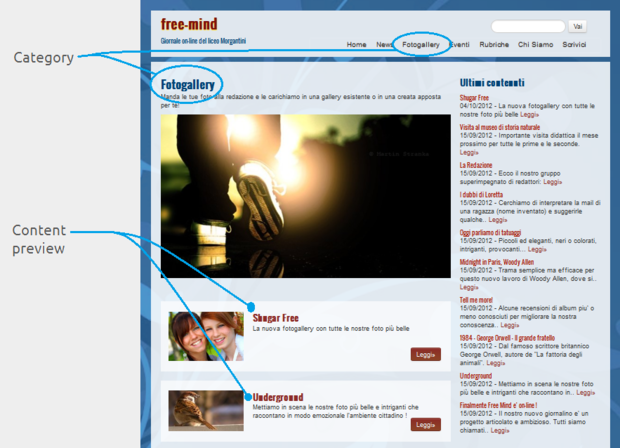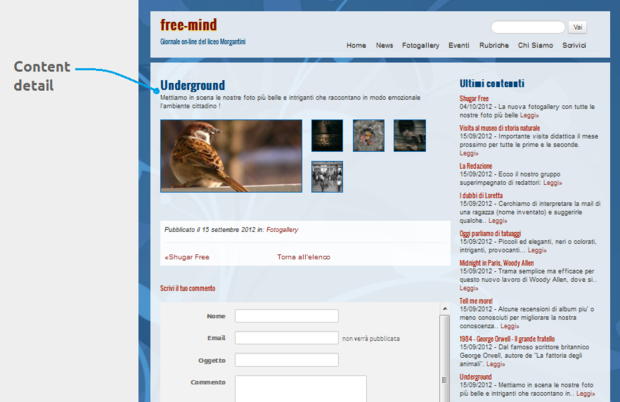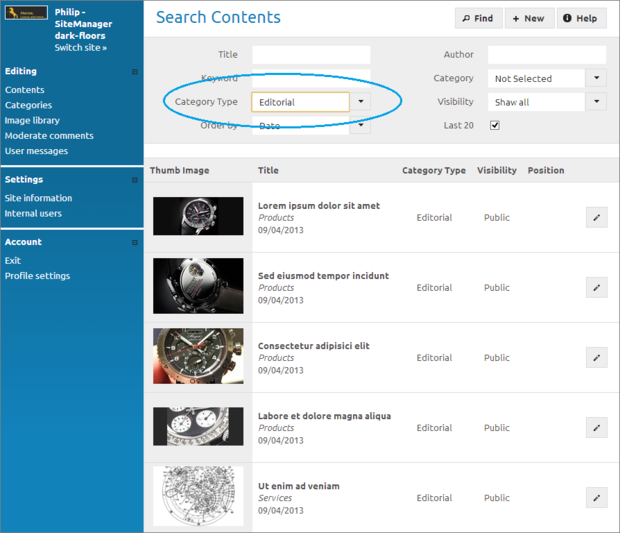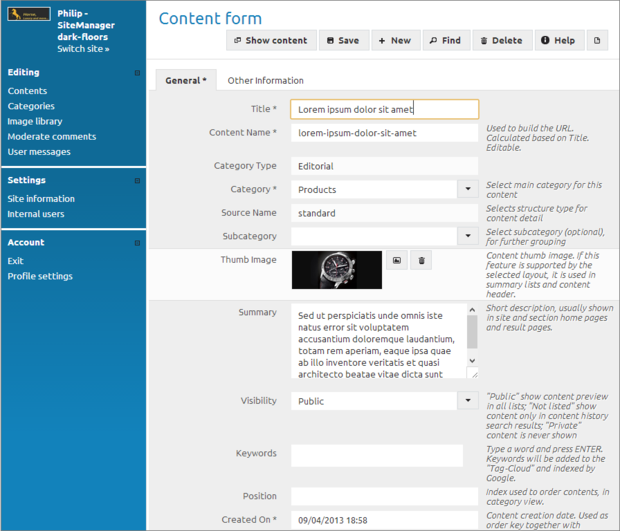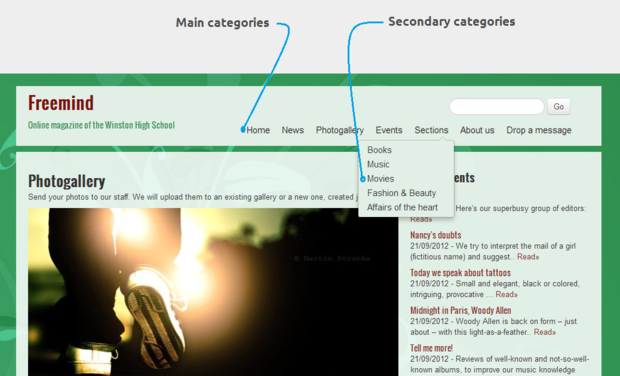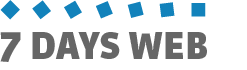Contents
The last document in this quick guide is about contents, with special reference to editorial contents.
While introducing the main aspects of content management, once again we invite you to practice first and then look for insights in the user manual.
In the next two images we are showing you a sample content; in the first one it is summarized in the category index; in the second one it is displayed in detail.
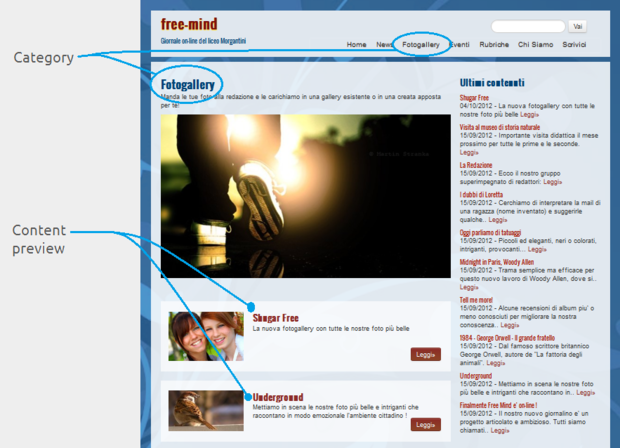
If you click on the content list or content preview (in this case it is a photo gallery), the system shows content detail, as in the image below.
This example allows us to highlight the typical three-level structure of a website: home page, summary, or category index and detail or content page.
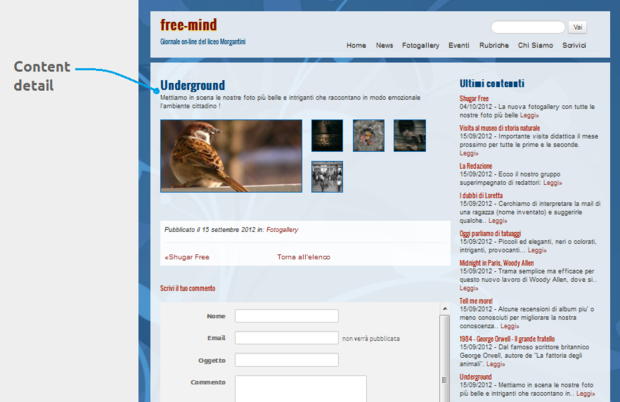
SEARCHING CONTENTS
We now turn to a more operational phase: if you click on the "Content" item in the "Editing" menu, the system displays the search form. Set the Class parameter to "Editorial" and click Search to see the editorial contents of the website.
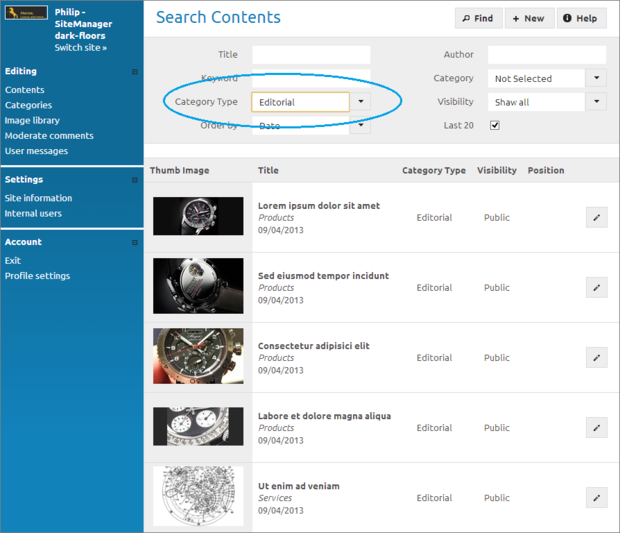
This feature is great for quick finding what you are looking for. You can also search by title or by category, to have an overview of the contents flow in a whole section.
Sorting results. Results standard sorting is by descending date, which is also the display order of contents within your website, both in home page and in category pages.
If you have assigned a sort order to contents within a category (see paragraph POSITION below), you can also sort them in the same order within search results.
ADDING/EDITING CONTENTS
When you click on the pencil displayed on the right of each listed content, the corresponding content is displayed in the "Content form" and can be edited.
When you click on "New", top right on the search form, an empty "Content form" is displayed allowing you to add a new content.
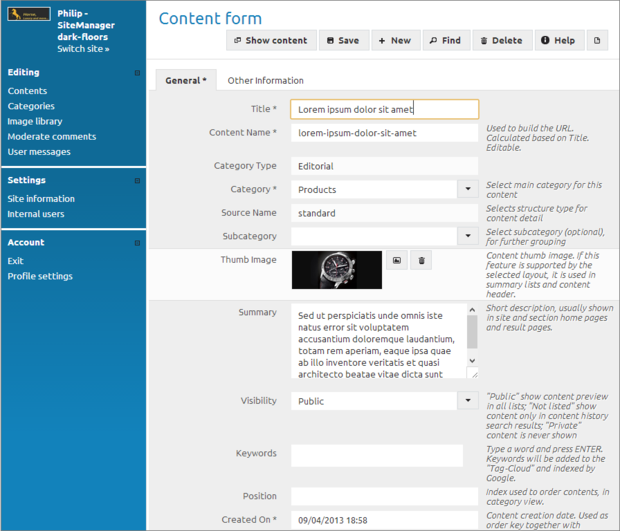
CONTENT TITLE AND NAME
The content title is a word or a short sentence. The name will be automatically set by the system, based on the title. It will be used to build the page URL.
The URL is a unique address, identifying a network resource. For example, take a look at the link to this page as displayed on the address bar of your browser:
http://sevendaysweb.com/help/quick-guide/contents-quick.html
Let's see it in detail:
| http://sevendaysweb.com |
website name |
| /help |
main category |
| /quick-guide |
secondary category |
| /contents-quick |
content name |
The content name is unique within your website: you may have many contents with the same title, but each of them must have a different name. If you don't like the content name set by the system, you may change it.
CLASSES, CATEGORIES AND CONTENT TYPES
If you are in add mode, the system will first ask you to select the content class (Editorial, Cover or Banner) and then let you select a category which is compatible with the chosen class.
Once set, the content class cannot be changed (you may not change a Cover content into an Editorial one or viceversa). This happens because when you add a content and select its class, SevenDaysWeb builds a data structure specific to that class.
Banners and Covers, for example, need a field where to enter the link to the advertised content, while Editorial contents need fields for text paragraphs, images, videos, etc...
In SevenDaysWeb these data structures are named "Content types".
MAIN AND SECONDARY CATEGORIES
When we talk about content category, we always refer to its main category, which is mandatory.
The secondary category, non-mandatory, is used to further classify contents, i.e. to group contents within the main category.
We decided not to add more category levels, in order to have neater websites and easier administration.
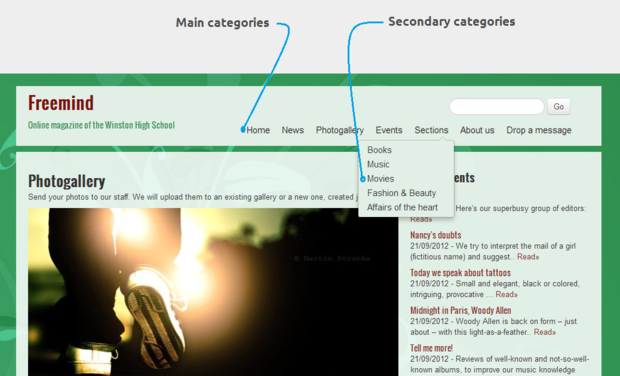
VISIBILITY
As for categories, there are three visibility types for content:
If content is private, it is never visible.
If content is public, it is on-line. Content summary is displayed on the home page, if this option is set, and category summaries.
If content is not listed, it is only displayed as a result of history search and in the tag cloud.
A suggestion for the creation of content is to set it as "not listed" until it is complete. When your work is done you can put it on-line by setting the visibility to "public."
A LITTLE PRACTICE
We suggest you to practice by trying to modify content elements like summary, image or paragraph, and watching the resulting aspect of your website.
You may also try to add a new content from scratch. Always remember to make it public, before looking for it on your website.
Pubblicato il 07/11/2012