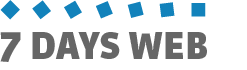Contents
Contents are detail pages of your website. If they belong to the "editorial" category type, they may be articles, pieces of news, insights, technical documents, pages of a manual like this one, or cooking recipes and whatever is needed for your communication. There are also accessory contents, like the ones belonging to "cover" or "banner" category types. Let's see in detail how to add and configure contents.
CONTENT HEADER
When adding content, the first steps are entering its Title, choosing its Category Type, which cannot be modified after saving, and selecting the category it belongs to. Content type is automatically set, based on category. That is the minimum set of information needed to save a new content. Let's see each field in detail.

| Category Type | There are three category types for contents:
|
|---|---|
| Category | Contents must be assigned to a category of their category type, to determine where (i.e. under which section) they will be displayed within the website. Content category can be changed at any time. |
| Content Type | Content type is automatically assigned, based on the chosen category and defines the data structure to be created for the content. Currently there are three predefined content types:
|
| Subcategory | Sub-category is optional. It is used to further classify contents and create sub-groups within the main category, for example sub-menus under the navigation menu. |
| Title | Title is a word or short sentence, briefly describing content. |
| Content Name | Name appears as part of the URL that SevenDaysWeb displays for the content. It is used by search engines to retrieve contents. This example shows the URL of the "Extra virgin olive oil" content in our Green-Style sample website: http://en-green-style.sevendaysweb.com/products/extra-virgin-olive-oil.html Name is automatically derived from the Title and it is editable. It must be unique within the website contents. |
| Image | Content image is normally displayed at the top of the content detail page. A miniature of this image is also used for the content preview in the category page. |
| Summary | It is a short description of content. It is normally displayed under the title in the content detail page and in content preview. |
| Visibility | Content visibility can be:
|
| Keywords | Entering keywords is simple: write a word or a short sentence and press Enter. SevenDaysWeb saves the keyword immediately and is again ready for you to enter another one. To read more about keywords, have a look at these two documents: cosa sono le keywords, definire le keywords |
| Position | Content position within lists is normally determined by creation date, which is editable. The latest contents are displayed at the top of the list. Position is used when this is not a viable solution (e.g. technical contents) and a fixed sort order is preferred. Position is a number which is entered manually. We advise you to leave some space between posistions of any two consecutive contents (eg: 10, 20, 30...), in case you need to add new contents or change the sort order. |
| Created on | Created on is automatically set when you first save new content. Content creation date is the standard sorting key for contents. If Position is not set, content is sorted by creation date in descending order. |
OTHER INFORMATION
The Other Information tab lets you configure some less frequently used settings. Let's see them in detail:

| Show in home | If ticked, this flag tells the publishing system to display this content in home page. The number of contents with Show In Home activated that will be actually displayed in home page is determined by the value set in the "Max Contents" field of the "Home" category. |
|---|---|
| Clickable | Toggles the ability to display the full content by clicking on the content preview. |
| Importance | When the "Show in home" flag is activated, Importance determines the space allocated to the content in the home page. Importance can be set to:
|
| Show share buttons | Enables / disables display of social network buttons for content. Buttons to be displayed are defined in "Website information". Available values are Yes, No and Category default (setting is inherited from the content category). |
| Activate comments | Toggles the ability to enter comments about content. Available values are Yes, No and Category default (setting is inherited from the content category). |
| Author | Author of the content (normally used when publishing news). It is automatically set by the system, but can be changed or deleted. |
| Price | Used in e-commerce or social-commerce websites. It is the price of the product / service described in the content. |
| Taxes | Percentage tax to be added to price (e.g. if price is 50 and tax is 20, total is 50+50*20% = 60). |
| Extra tax | Fixed value tax to be added to price (e.g. if price is 50 and extra tax is 20, total is 50+20 = 70). |
| External Id | If product / services comes from an external catalog, it is the product Id used in the external catalog. |
| Modified on | Date the content was last modified. |
EDITORIAL CONTENT BODY
The image below shows the body of an editorial content taken from our sample website Free-Mind.
You can build the content body by adding as many text paragraphs, images, videos and other detail elements as you like and positioning them in any order.
Adding an element. click on the corresponding tool-bar button.
Moving elements. Place your mouse pointer on the patterned stripe on the left side of the element you wish to move (e.g. Bjork's photo in the image below); you can drag the element, by keeping the left mouse button pressed, and drop it in the desired position by releasing the button.

| Paragraph | The text paragraph is made of two items: Title, which is optional, and Text. To edit text, double-click on the text area or click on the edit button (pencil icon). |
|---|---|
| Image | Click on the image area to access the Image library. You may choose an image already stored in the library or add a new image. |
| Video | Video is made of two items: video Title and URL. Add the URL by copying and pasting the original video URL. Youtube and Vimeo videos are automatically recognized and incorporated by SevenDaysWeb. Otherwise, enter the "embed code" provided for the video. |
| Detail | Detail elements are similar to text paragraphs (they both have a title and formatted text), but they are paged as two-column rows of a table. The first column lists all the titles, while formatted text is displayed in the second column. Detail elements are generally used for technical sheets. For example the text you are reading is part of a detail element. |
TEXT EDITOR
Ours is a light and simple html editor with all the tools you need to customize your text.
To edit text, double-click on the text area or click on the edit button (pencil icon).
When done editing, don't forget to save by clicking on the floppy icon.
Adding a link. To add a link, highlight the text you wish to make clickable and press the icon with the chain and "+" sign.
Enter title (short description) and url of the target resource, set the target to open in the current page or in a new browser page, then press the "Send" button.

PHOTOGALLERY
The photogallery is a sequence of images displayed in a specific area of the content. Creating it is as simple as entering a set of images and positioning them in the desired order.
Titles and captions are those defined in the Image library.
The image below is from our Free Mind sample website.

BANNER AND COVER CONTENT BODY
Cover and banner contents only require two settings:
| Target | This field indicates where the target page will be opened. Choose among these values:
|
|---|---|
| Link | It is URL of the page that will be opened when the user clicks on the cover or banner. |