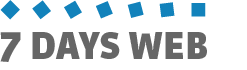Categories
The "Categories" item in Editing, allows you to create website sections to classify contents according to the criteria you defined in the editorial plan.
Editorial categories, with "public" visibility are listed in your website navigation menu. Covers and banners have a special role: they can be linked to Layout and Editorial ones as "Related Categories", to provide additional information and functionality to your website pages.
CATEGORY HEADER AND SUMMARY
- Editorial
- Cover
- Banner
- Layout

Let's describe category information in detail, starting from header information of editorial and layout categories:

| Category Type | Category Type determines the usage of the category and the set of information needed to configure its aspect and behaviour. There are 4 category types:
|
|---|---|
| Title | The category title is displayed in the website navigation menu, home sections and wherever displaying the origin of some content is required. |
| Name | Name appears as part of the URL that SevenDaysWeb displays for the category and its contents. For example, in our Green Style sample website: Index page URL for "Products" category: http://en-green-style.sevendaysweb.com/products/index.html Content page URL for content belonging to "Products" category: http://en-green-style.sevendaysweb.com/products/extra-virgin-olive-oil.html Name is automatically derived from the Title and it is editable. It must be unique within the website. |
| Published Content Types | List of content types available for the category. SevenDaysWeb fills this information automatically, based on the category class. Pre-defined content types are:
|
| Image | The category image is normally displayed on the category index page, between title and summary. If the category summary is set to be displayed in home page (see "Show in Home" below), a miniature of the image will also be displayed. |
| Summary | The category Summary is a short description of category content. It is normally displayed in the category index page and eventually in home page. |
LAYOUT SETTINGS
Layout settings are a set of parameters that control the way the category is displayed.

| Visibility | Category visibility can be:
|
|---|---|
| Position | Number indicating the sort order for the category within lists (e.g. in the navigation menu). Leave empty to use alphabetical sorting based on category title. Suggestion: leave an interval (e.g. 5, 10, 15, ...) between consecutive categories, in order to easily change their sort order in case of need. |
| Show in home | Determines if and how the category is displayed in Home Page:
|
| Max Previews | If "Show in home" is set to "Show contents preview", defines the maximum number of category contents to display. There's no ideal value; it depends both on the website model (how much space is available in Home Page) and how many categories you wish to display. Suggestion: try different values between 2 and 4 and see the results. |
| Show cover | When ticked, if one ore more Cover categories are set as Related categories, content belonging to the Cover categories will be displayed. In other words, suppose you wish to display a cover for this category (let's call it A): you have to define a category of class "Cover" (say B); add the cover you wish to display as content of category B; edit category A and set category B as "Related Category" (see below); the "Show cover" flag toggles visibility of the category cover. |
| Max covers | If "Show cover" is ticked, sets the maximum number of covers to display. Suggested value: 3 Note: if more than one cover is available and "Max covers" is set to a value higher than 1, covers rotate as a carousel. |
| Carousel Timer | Indicates the persistence time in seconds for each cover in the carousel. Suggested value: between 5 and 10. |
| Show banners | When ticked, allows banner contents to be displayed. Banner contents displayed are those belonging to the banner categories set in "Related Categories". Banners are normally displayed on the right side of category page and category content pages. |
| Max banners | Sets the maximum number of banners displayed. Suggested value: 4 |
| Show latest content | If you enable this flag, the latest content you entered in this category will be fully displayed at the beginning of the category page above the title list of other contents. This feature is useful when you have a single content for the category (e.g. in the "About Us" category), or when you wish to highlight the latest content as opening article. |
| Max contents | It is the maximum number of contents listed in the category content title list. Remaining contents are accessible through history search, tag cloud and search engines (e.g. Google). Suggested value is 12. |
| Related Categories | "Related Categories"define which contents to show together with category contents. Depending on the class of the related category the system behaviour is:
|
| Layout | Defines the graphic layout according to which contents are displayed. It is set automatically by the system, but can be changed if needed. |
DEFAULT CONTENT SETTINGS
These settings are used to assign predefined values to content settings.
For example, if you wish to enable comments for all contents belonging to the "News" category, tick the "Enable comments" flag. This avoids having to set this flag for each single content.

| Show share buttons | Toggles Social Network buttons display for category contents. Available Social Network buttons are set in Configuration - Website Information. |
|---|---|
| Activate comments | When ticked, category contents will have comments enabled by default. |